Dieci cose da fare dopo l’installazione di Linux Mint 18.3
In questo articolo, voglio consigliarti le prime dieci cose che vale la pena fare quando si imposta un nuovo sistema basato su Linux Mint 18.3, inclusa l'installazione di alcune popolari applicazioni.
Sul web puoi trovare un gran numero di tutorial che ti guidano passo dopo passo ad entrare nel magico mondo del sistema operativo Linux.
Le guide disponibili, molto spesso pongono l’attenzione principalmente sull’installazione del sistema operativo vero e proprio.
Se hai seguito correttamente tutti i passaggi, dovresti avere sul tuo PC un sistema con Linux Mint, comprensivo di tutti gli ultimi aggiornamenti.
LEGGI ANCHE: Linux Mint vs Ubuntu: quale è la distribuzione migliore?
Se non sei un esperto, ti consiglio l’acquisto su Amazon del libro Linux Mint 19: Desktops and Administration (English Edition), un testo molto completo, seppur in inglese, sulla gestione di Linux Mint 19. Grazie a questo testo potrai imparare e saperne di più sugli argomenti di base ed avanzati dell’amministrazione di sistema e sui principi di base dell’amministrazione di rete.
Nei paragrafi seguenti, vedremo cosa fare dopo.
Cosa fare dopo aver installato Linux Mint
1. Scegli e configura il tuo browser preferito
La prima cosa che dovresti decidere è quale browser vuoi usare.
C’è una probabilità molto alta che tu sia un utente abituato ad utilizzare Google Chrome: se è così vai alla pagina dedicata e scarica il pacchetto Deb adatto al tuo sistema, che sia 32 o 64 bit.
Al termine del download, fai clic sul file Deb come faresti con un .exe su Windows e segui le istruzioni per installare Chrome.
Una volta installato, puoi iniziare a navigare subito oppure accedere con il tuo account Google; così facendo sincronizzerai tutte le tue password, segnalibri, estensioni e altre impostazioni nel browser appena installato.
Sfortunatamente, Linux Mint viene preinstallato con una versione personalizzata di Firefox per impostazione predefinita.
Per essere onesti con il team di Mint, le personalizzazioni non sono eccessive, ma potresti volere cambiarle.
La prima cosa che noterete è la homepage, che mostra le ultime novità di Linux Mint e ha una ricerca su Google personalizzata.
Se Firefox e Chrome non ti piacciono, ci sono altri browser popolari disponibili per il download.
Opera, Vivaldi e il nuovo arrivato Brave sono tutti disponibili come pacchetti .deb dai loro siti web.
Il software Manager per Mint include anche Chromium, che è lo stesso di Chrome, ma privo di alcune funzionalità di tracciamento.
C’è anche Midori, un browser leggero adatto alle macchine di fascia bassa.
La seconda personalizzazione riguarda il motore di ricerca predefinito sul browser.
In Linux Mint, Firefox viene fornito con i seguenti motori di ricerca:
- Yahoo
- Startpage
- DuckDuckGo
Yahoo, fornito da Bing search, è il provider di ricerca predefinito.
La ragione per cui sono stati inclusi questi motori di ricerca è da imputare al fatto che forniscono finanziamenti al progetto Mint ogni volta che gli utenti di Mint fanno una ricerca sul web.
Se vuoi passare a un altro motore di ricerca, vai alla pagina del motore di ricerca di Linux Mint e segui le istruzioni.
Tieni presente che le ricerche che utilizzano altri provider non aiuteranno la posizione finanziaria del progetto Mint.
2. Installa i codec multimediali (se ti sei dimenticato di installarli precedentemente)
Se ripensi al processo di installazione, ti ricorderai che una delle prime schermate del programma di installazione conteneva un’opzione che diceva ‘Installa software di terze parti per grafica e hardware Wi-Fi, Flash, MP3 e altri media’.
Se per qualche motivo non hai installato i codec multimediali durante l’installazione, ora hai la possibilità di farlo.
Basta andare su Menu, poi su Audio e video e premere Installa codec multimediali.
Questo mostrerà una finestra di dialogo che attiverà ed installerà i codec per riprodurre tutti i tuoi file multimediali.
3. Verifica e installa eventuali driver proprietari di cui hai bisogno
La prossima cosa da controllare è la disponibilità di qualsiasi driver proprietario.
In genere, Linux Mint si interfaccia con il tuo hardware tramite driver open source, tuttavia, nel caso di schede grafiche e giochi, il driver open source potrebbe non essere sufficiente.
Potrebbe essere necessario verificare se un driver è disponibile per l’installazione se scopri che la scheda wireless non funziona.
Per verificare la presenza di driver disponibili, assicurarsi di disporre di una connessione a Internet, quindi selezionare Menu, Amministrazione, quindi Gestione driver e immettere eventuali password quando richiesto.
Dovresti vedere un elenco di driver disponibili.
Il mio consiglio è di non installare alcun driver se il tuo sistema sembra funzionare correttamente.
Tuttavia, se hai fatto dei test e hai riscontrato problemi, prova a installare i driver grafici disponibili.
Anche i driver wireless appariranno qui, se hai problemi di rete.
4. Installa Steam
Per verificare se il tuo driver grafico è in grado di gestire i giochi, ti suggerisco di installare Steam e avviare un gioco per vedere come si comporta.
Apri il Software Manager, quindi nella casella di ricerca in alto digita “Steam” senza le virgolette.
Vedrai Steam e Steam (Flathub); utilizza il primo.
Dopo aver confermato l’installazione, ti verrà chiesto di leggere e accettare i termini dell’accordo, premere “I agree” e poi Avanti e consentire il completamento dell’installazione.
Per avviare Steam, premi Menu, Giochi, Steam; il programma verrà quindi aggiornato alla versione più recente, che potrebbe richiedere alcuni minuti a seconda della velocità di connessione.
Una volta effettuato l’accesso, Steam funziona nello stesso modo in cui sei abituato con Windows, ma prendi nota che non tutta la tua libreria di giochi è compatibile con Linux.
Puoi filtrare giochi incompatibili andando su Library, SteamOS + Linux.
Se hai problemi di grafica con i giochi che vuoi utilizzare, controlla la sezione precedente su come attivare i driver proprietari.
5. Installa Spotify
La riproduzione di brani offline su Linux è molto semplice; basta fare click due volte sui file multimediali e iniziano a suonare … ma chi ascolta più musica offline?
Il servizio di streaming preferito di tutti, Spotify, è molto facile da installare su Linux Mint e, per la maggior parte, funziona normalmente.
Se notate qualche problema con esso ricordate che Spotify non supporta ufficialmente il client che è invece gestito dai dipendenti di Spotify nel loro tempo libero.
Per installare Spotify su Linux Mint, andare su Menu, Gestore software, e fare una ricerca per ‘Spotify’, senza virgolette.
Sono disponibili due client, Spotify e Spotify (Flathub).
Il pacchetto flathub può ricevere più aggiornamenti, tuttavia, al momento potresti incorrere in problemi relativi ai temi; ad esempio, il cursore potrebbe apparire diverso all’interno dell’app.
Questi bug sono stati risolti nelle nuove versioni di flathub, ma il problema persiste nella versione fornita con Linux Mint 18.3.
Una volta installato Spotify, dovresti essere in grado di accedere e utilizzare Spotify come faresti su qualsiasi altra piattaforma.
L’applicazione supporta anche i diversi dispositivi collegati a Spotify, come Google Home.
6. Eseguire il backup del sistema con TimeShift e lo strumento di backup
Con il rilascio di Linux Mint 18.3, la distribuzione è cresciuta significativamente quando si trattava di eseguire il backup dei sistemi.
Per molto tempo, Mint è stato spedito con Backup Tool, un software sviluppato internamente che consente di eseguire il backup di programmi e file personali.
Tuttavia, non c’era nulla per il backup del sistema stesso.
Con Mint 18.3, è stata aggiunta TimeShift (applicazione di terze parti) alle possibili alternative da cui poter scegliere.
Per trovare TimeShift e lo strumento di backup sul sistema, premere Menu, Amministrazione, quindi selezionare la rispettiva app.
Lo strumento di backup è molto semplice da usare: basta selezionare le opzioni desiderate.
Anche TimeShift è semplice da usare ed offre molte opzioni.
Quando lanci TimeShift per la prima volta verrai guidato attraverso una procedura di configurazione.
La prima schermata chiederà se si desidera utilizzare RSYNC o BTRFS.
Per impostazione predefinita, Linux Mint utilizza una partizione EXT4, quindi tieni presente che non puoi utilizzare l’opzione BTRFS come previsto nella schermata di selezione.
Quindi, è necessario selezionare una locazione in cui archiviare le istantanee.
È meglio scegliere un dispositivo esterno per questa opzione.
Una volta scelto dove salvare i backup, è necessario scegliere la quantità di ciascun tipo di istantanea che si desidera archiviare.
Se viene selezionata l’opzione Giornaliero, TimeShift salverà circa cinque backup.
Una buona configurazione per chi utilizza il sistema ogni giorno potrebbe essere la seguente:
- 24 backup orari
- 7 backup giornalieri
- 52 backup settimanali
In questo modo avrai a disposizione:
- 1 backup ogni settimana per l’ultimo anno
- 1 backup ogni giorno per l’ultima settimana
- 24 backup per ognuna delle ultime 24 ore
- 1 backup per l’ultimo avvio riuscito
7. Cambia il tema e lo sfondo
Lo sfondo predefinito di Linux Mint non è male, ma ci sono buone probabilità che tu voglia cambiarlo per dare un tocco di originalità e di personalizzazione al tuo sistema.
Fortunatamente, il team di Linux Mint ha un certo talento per la selezione di sfondi davvero belli tra cui scegliere.
Per sfogliare le opzioni, vai sul desktop e fai clic con il pulsante destro del mouse, quindi seleziona Cambia sfondo del desktop.
Sul lato sinistro della finestra Sfondi vedrai diversi nomi.
Queste sono le diverse versioni di Linux Mint 18.x, e se ne selezioni una ti saranno proposti gli sfondi forniti con quella versione specifica.
Una volta che hai trovato qualcosa che ti piace, fai clic sull’immagine e voilà, hai un nuovo sfondo.
Capire come cambiare il tema è un po’ più complicato del desktop, ma comunque molto semplice.
Vai su Menu, Preferenze, Temi; da lì puoi scegliere i temi e configurare
- I bordi delle finestre
- Le icone
- I controlli
- Il puntatore del mouse
- Il desktop
L’impostazione predefinita è Mint-X per le prime tre opzioni, DMZ-White per il puntatore del mouse e Linux Mint è selezionato come tema del desktop.
Il team di Linux Mint ha lavorato anche a un nuovo tema chiamato Mint-Y; puoi testare sia le varianti chiare che quelle scure dal menu Temi.
8. Salva i tuoi occhi con Redshift
Non sono certo che l’uso di Redshift ti salverà gli occhi, ma è uno strumento utile se sei infastidito dagli effetti della luce blu.
A differenza di f.lux su Windows e Mac, che richiede un esplicito download, Redshift è stato compreso di default su Linux Mint 18.3.
Lo puoi trovare sotto Menu, Accessori.
Se hai una connessione Internet, non è necessario eseguire alcuna configurazione, basta avviarla e il software si attiverà automaticamente.
Se si desidera utilizzarle Redshift regolarmente, devi andare su Menu, Accessori, fare clic con il pulsante destro del mouse su Redshift e premere “Aggiungi al pannello”.
Sarà quindi disponibile in basso a sinistra, accanto al pulsante Menu.
9. Scopri gli strumenti di sistema utili
Una delle cose che preferisco di Linux Mint sono i potenti strumenti di sistema disponibili per gli utenti.
A parte il Driver Manager che è stato descritto sopra, Linux Mint mette a disposizione anche:
- System Monitor, uno strumento molto simile a Task Manager
- Disks, che consente di formattare e partizionare tutte le unità e di scrivere immagini disco su dispositivi
- Lo strumento Info di sistema che consente di trovare rapidamente le specifiche hardware, il sistema operativo e la versione del kernel.
Sebbene non rientri nell’ambito di questa guida, ti consiglio di studiare ciò che queste applicazioni possono fare.
In particolare, impara come formattare i dispositivi USB con Disks e prova a fare clic con il pulsante destro del mouse sui processi in System Monitor per imparare come eliminarli (utile quando le applicazioni si comportano in modo instabile o si bloccano).
Una volta che hai imparato come usare gli strumenti citati, probabilmente ti ritroverai ad usarli molto spesso, visto che sono estremamente utili.
10. Modifica il sistema per un’esperienza migliore
Nell’ultima parte di questa guida, voglio solo darti qualche indicazione ulteriore sugli strumenti di accessibilità disponibili in Linux Mint.
In precedenza, abbiamo parlato di Redshift che filtra la luce blu, riducendo l’affaticamento degli occhi durante la notte.
Se sei preoccupato di sforzare gli occhi, o la tua vista sta semplicemente iniziando a perdere colpi, Linux Mint ha alcune opzioni extra di accessibilità che sono utili.
Per accedere alle impostazioni di accessibilità, premere Menu, Tutte le applicazioni, quindi fare clic su Accessibilità.
Qui puoi attivare testo di grandi dimensioni, alto contrasto e così via.
Puoi anche navigare tra le schede nella parte superiore del programma, il che ti consentirà di abilitare le funzioni di accessibilità relative alle impostazioni Visual, Tastiera, Assistenza digitazione e Mouse.
Conclusione
Tutti i suggerimenti che ho incluso in questa guida sono cose che faccio sulle nuove installazioni di Linux Mint.
Ci sono un gran numero di altri programmi molto utili, ma in generale questa guida copre gli aspetti principali di una configurazione per un utilizzo standard.
A seconda del tuo caso d’uso, ci sono probabilmente molte altre cose che vorresti fare con le tue nuove installazioni.
Se ti fa piacere lascia un commento qui sotto indicando se configuri i tuoi sistemi in modo diverso da quanto descritto o se vuoi segnalare altre applicazioni utili all’utente.


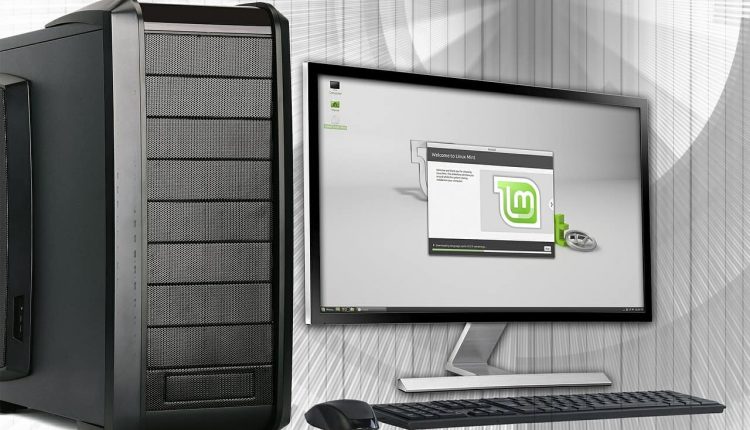
“Sfortunatamente, Linux Mint viene preinstallato con una versione personalizzata di Firefox per impostazione predefinita.”
non mi sembra una sfortuna, Firefox è un ottimo browser! Mica è Internet explorer!
“La ragione per cui sono stati inclusi questi motori di ricerca è da imputare al fatto che forniscono finanziamenti al progetto Mint ogni volta che gli utenti di Mint fanno una ricerca sul web.”
Forse anche perchè sono UTILI. È giusto dare un po’ di libertà di scelta e non lasciare tutto il monopolio a Google. Ad esempio duckduckgo non è male e non permette di essere tracciati.
“Fortunatamente, il team di Linux Mint ha un certo talento per la selezione di sfondi davvero belli tra cui scegliere.”
Non direi, a prima vista sembrano interessanti ma la qualità dele foto è sempre mediocre. Da questo punto di vista (ma solo da questo!) Windows 10 li batte senza problemi.
A parte queste cose hai ragione, è necessario installare i codec e altre cose utili per poter usare appieno Mint, che rimane la mia distro preferita.
Sono pochissimo avvezzo a questo sistema operativo e spinto da curiosità suscitatami dal tuo articolo ho provato questa distro ed anche Ubuntu 19.04. Tra le due preferisco mint. l’ho appena installato e devo dire che a differenza di ubuntu lo trovo più vicino al mio modo di usare un s. o. drogato da anni di win/mac. Un grossissimo problema si è subito presentato: non riconosce la scheda ethernet e quindi niente internet.
In base al chipset della mobo che è una vecchia asrock am2nf6g-vsta ho potuto rendermi conto che il problema è assai diffuso tra i possessori di tale hardware e che la soluzione risulta molto complicata e non alla mia portata come si può vedere a questo link http://toonik.blogspot.com/2008/11/impossibile-navigare-con-mtu-errato-in.html.
Ora, se non trovo qualcosa da scaricare e scompattare alla maniera di windows, credo che per il momento lascerò perdere, fino a quando troverò qualcuno che pazientemente mi introdurrà a questo s. o. senza diventare ingegnere informatico.
salut!