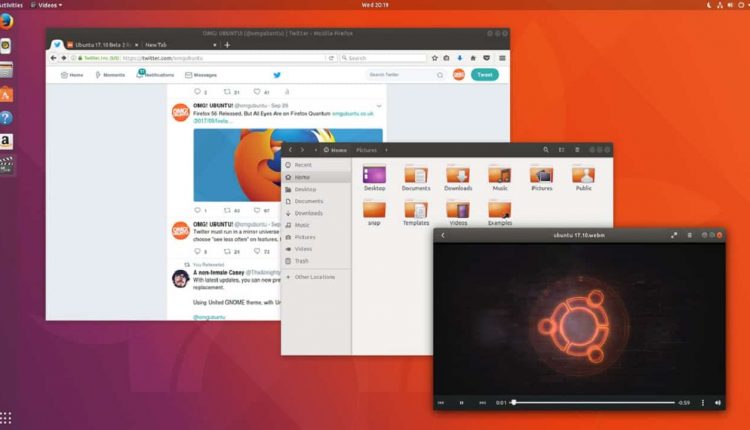Ubuntu Minimal: ecco la guida per l’installazione
Sei interessato all'installazione dell’ultima versione di Ubuntu Minimal? Continuando a leggere questo articolo potrai trovare tutte le informazioni che ti servono per procedere con l’installazione sul tuo computer.
Cos’è precisamente Ubuntu Minimal? Puoi pensare ad essa come ad una distribuzione Linux minimale, che installa il minimo indispensabile per far funzionare il sistema operativo.
Infatti il sistema da installare viene fornito sotto forma di un’immagine ISO da pochi MB (di solito meno di 50 MB, dipende dal rilascio).
Puoi trovare l’immagine da scaricare nelle guide wiki di Ubuntu per le versioni minimali.
Nelle wiki troverai anche alcune importanti informazioni riguardanti la masterizzazione dell’immagine ISO su un CD o una chiavetta USB, e anche alcuni suggerimenti su come iniziare.
Sarà inoltre possibile ottenere informazioni sull’installazione su sistemi basati su UEFI.
Se si è sicuri delle proprie conoscenze di Linux e si desidera installare un sistema personalizzabile in modo autonomo, un’installazione di questo tipo è perfetta perché è possibile ottimizzare l’installazione, scaricando solo con il software scelto.
Comunque, durante l’installazione ci sarà la possibilità di aggiungere ulteriori pacchetti, scaricati da Internet.
A differenza delle distribuzioni Linux come Arch, in Ubuntu minimal c’è un programma di installazione che guida l’utente passo passo attraverso il processo.
Con distro Linux come Arch e Gentoo, avresti dovuto eseguire ognuno dei passi sotto indicati usando gli strumenti da riga di comando. Ma fortunatamente questo non è il caso di Ubuntu Mini.
LEGGI ANCHE: Le 15 migliori distribuzioni Linux
Cominciamo a installare Ubuntu Minimal
Innanzitutto, scarica l’ISO minimale di Ubuntu 18.04 dalla pagina wiki.
Se stai per installare su una macchina virtuale, ovviamente, puoi saltare la masterizzazione della ISO su un supporto fisico.
Quindi, apri il software di gestione della tua macchina virtuale e crea una VM se non ne hai ancora preparata uno.
Assicurati che la ISO e il disco rigido da cui stai installando siano collegati alla VM.
OK, inizializziamo la macchina e avvia l’immagine.
Seleziona l’opzione “Installa” nel menu di avvio.
Questo caricherà l’installer che ti farà le solite domande su lingua, paese, fuso orario e tastiera.