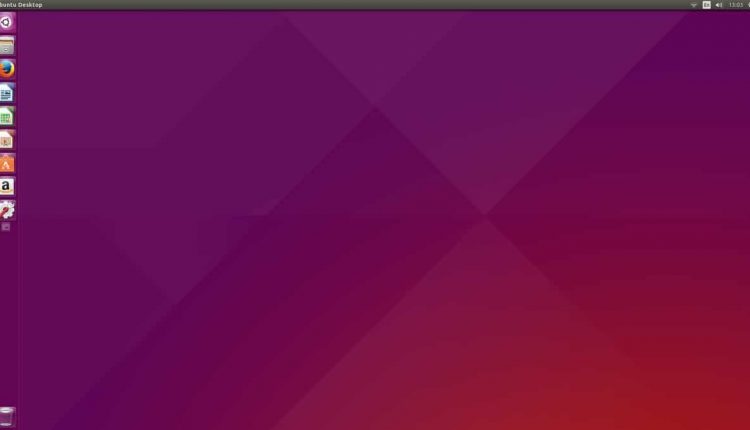Come passare da GNOME a Unity su Ubuntu 18.04
Se hai nostalgia di Unity, ecco come puoi installarlo facilmente in Ubuntu 18.04 Bionic Beaver.
La caratteristica più discussa di Ubuntu 18.04 è il passaggio a GNOME.
A onor del vero bisogna però dire che Ubuntu ha fatto un buon lavoro nella personalizzazione del desktop GNOME, per accontentare anche gli utenti abituati ad utilizzare Unity.
Ma non è necessario che ti piaccia GNOME.
Negli ultimi 6 anni Unity ha fatto parte di Ubuntu e nel tempo ha guadagnato la sua giusta fetta di estimatori.
Se sei uno dei fan più accaniti di Unity e vorresti usarlo al posto di GNOME, ho buone notizie per te: se lo desideri, puoi continuare ad usare Unity anche su Ubuntu 18.04.
Canonical sa che c’è una fetta considerevole di amanti di Unity e quindi ha reso possibile l’installazione di Unity su Ubuntu 18.04.
Tuttavia, devo dirti che i pacchetti Unity su Ubuntu non si trovano più nel repository principale.
Questi sono forniti dal repository Universe e i pacchetti nel repository Universe sono gestiti dalla comunità.
Gli sviluppatori di Ubuntu non lavorano direttamente su questi pacchetti.
In altre parole, il desktop Unity previsto in Ubuntu 18.04 è gestito dalla comunità.
È una cosa brutta? Non proprio.
Finché il progetto non verrà completamente abbandonato, potrai continuare ad utilizzarlo.
Ma andiamo al sodo, e vediamo come installare (e come rimuovere) Unity su Ubuntu 18.04.
Come installare Unity su Ubuntu 18.04
È davvero semplice: apri un terminale (Ctrl + Alt + T) e usa il seguente comando:
sudo apt install ubuntu-unity-desktop
Al momento dell’installazione, ti verrà chiesto se desideri passare a LightDM.
Il display manager è ciò che vedi nella schermata di accesso:
Se vuoi una schermata di accesso Unity, allora seleziona lightdm.
Se invece si desidera mantenere la schermata di accesso predefinita in Ubuntu 18.04 puoi selezionare gdm3.
È sufficiente selezionare quello che si desidera e premere Invio per andare avanti con la procedura di installazione.
Al termine dell’installazione, riavviare il sistema.
Nella schermata di accesso, fai clic sul simbolo di Ubuntu in LightDM o sul simbolo dell’ingranaggio in GDM.
Una volta effettuato il login, puoi finalmente vedere la familiare interfaccia Unity.
Come rimuovere Unity su Ubuntu 18.04
Se ti rendi conto che è il momento di abbandonare completamente Unity e tornare a GNOME, potrai rimuovere i pacchetti Unity dal tuo sistema.
Per prima cosa, accedi a GNOME e usa i seguenti comandi:
sudo apt purge ubuntu-unity-desktop
Se hai installato LightDM, lo puoi rimuovere.
Ma prima di farlo, è necessario passare a GDM (Gnome Display Manager): per farlo, usa il comando qui sotto:
sudo dpkg-reconfigure gdm3
Non preoccuparti se l’output dice che qualcosa come “GDM non è in esecuzione” o cose del genere.
Il lavoro è stato fatto, e puoi tranquillamente rimuovere LightDM con il seguente comando:
sudo apt purge lightdm
Ti suggerisco di eseguire anche autoremove per pulire il tuo sistema Ubuntu.
sudo apt autoremove
Bene, adesso tutte le operazioni sono state eseguite.
Puoi disconnetterti o riavviare il tuo sistema e avrai GNOME con (quasi) nessuna traccia di Unity rimasta.
Conclusione
Spero che questo articolo ti abbia aiutato ad usare Unity in Ubuntu 18.04.
Personalmente, non vedo motivi per tornare a Unity e non è certamente una delle cose da fare dopo aver installato Ubuntu 18.04.
Se vuoi segnalare un buon motivo per continuare ad usarlo puoi scrivere la tua opinione nei commenti qui sotto.